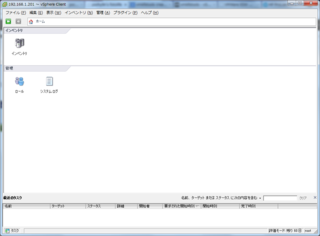学習用にESXiサーバを安く構築する(その2)
前回に引き続き、USBメモリにインストールしたESXiの設定を進める。
IPアドレスの設定
USBメモリからESXiを起動したら、以下の手順でホスト名やIPアドレスを設定する。
- 起動画面でF2キー(Customize System/View Logs)を押下。
- rootで認証を実行。パスワードが間違っていると言われたら、Caps Lock状態をチェック。
- 「System Customization」画面が表示されるので、「Configure Management Network」を選択して、Enterキーを押下。
- 「Configure Management Network」画面が表示されるので、「IP Configuration」を選択して、Enterキーを押下。
- 「IP Configuration」画面が表示されるので、「Set static IP address and network configuration」を選択して、スペースキーを押下。
- 「IP Address」、「Subnet Mask」、「Default Gateway」を入力して、Enterキーを押下。
- 「Configure Management Network」画面に戻ったら、「IPv6 Configuration」を選択して、Enterキーを押下。
- 「IPv6 Configuration」画面が表示されるので、「Enable IPv6 (restart required)」を選択して、スペースキーを押下し、チェック [X] を外したら、Enterキーを押下。
- 「Configure Management Network」画面に戻ったら、「DNS Configuration」を選択して、Enterキーを押下。
- 「Primary DNS Server」、「Hostname」を入力して、Enterキーを押下。
- 「Configure Management Network」画面に戻ったら、Escキーを押下。
- 「Configure Management Network: Confirm」画面が表示されるので、Yキーを押下して、ESXiを再起動。
- 起動画面でF2キー(Customize System/View Logs)を押下し、rootで認証を実行。
- 「System Customization」画面が表示されるので、「Test Management Network」を選択して、Enterキーを押下。
- 「Test Management Network」画面が表示されるので、Enterキーを押下し、GatewayにPingの疎通を確認。
- Enterキーを押下し、「System Customization」画面に戻ったら、Escキーを押下し、起動画面に戻る。
- 他のPCからESXiサーバにPingの疎通を確認。
vSphere Clientのインストール
ESXiサーバのIPアドレスを設定したら、以下の手順でvSphere Clientを他のPC(今回はWindows 7のデスクトップ)にインストールする。
- ブラウザで「https://<ESXiサーバのIPアドレス>/」にアクセス。
- 証明書エラーを承認して進むと、「Welcome to VMware ESXi 5.1」画面が表示されるので、「Download vSphere Client」リンクをクリック。
- ダウンロードしたvSphere Clientインストーラを実行し、手順にしたがってインストールを完了。
- vSphere Clientを実行して、「IPアドレス/名前」にESXiサーバのIPアドレスを入力し、rootでログイン。
- 自己署名証明書のため、信頼性に問題がある旨のメッセージが表示されるが、「証明書をインストールし、…」にチェックを入れ、「無視」ボタンをクリック。
- 接続完了↓